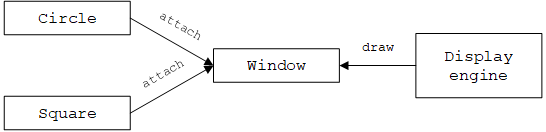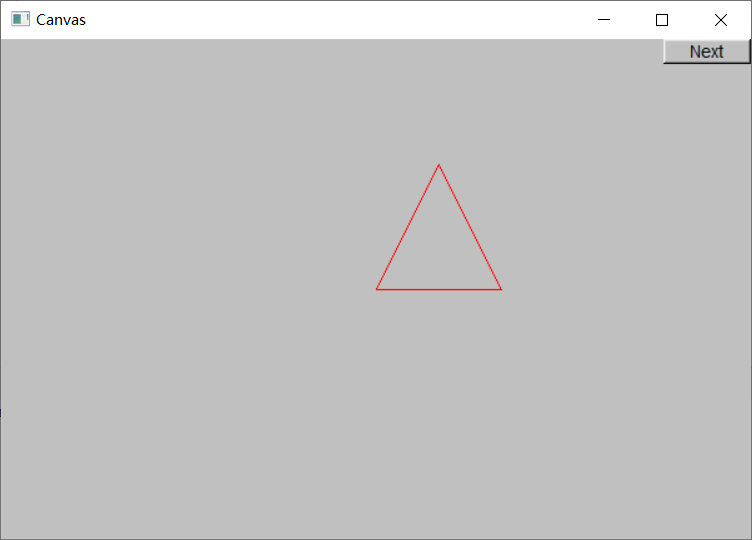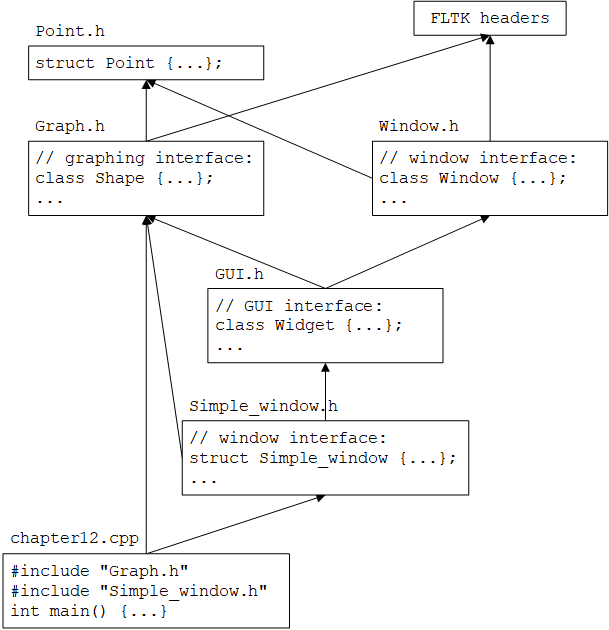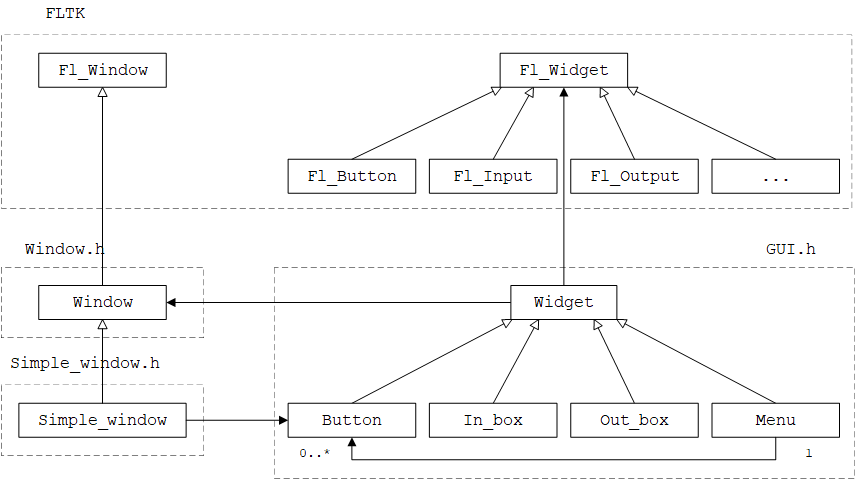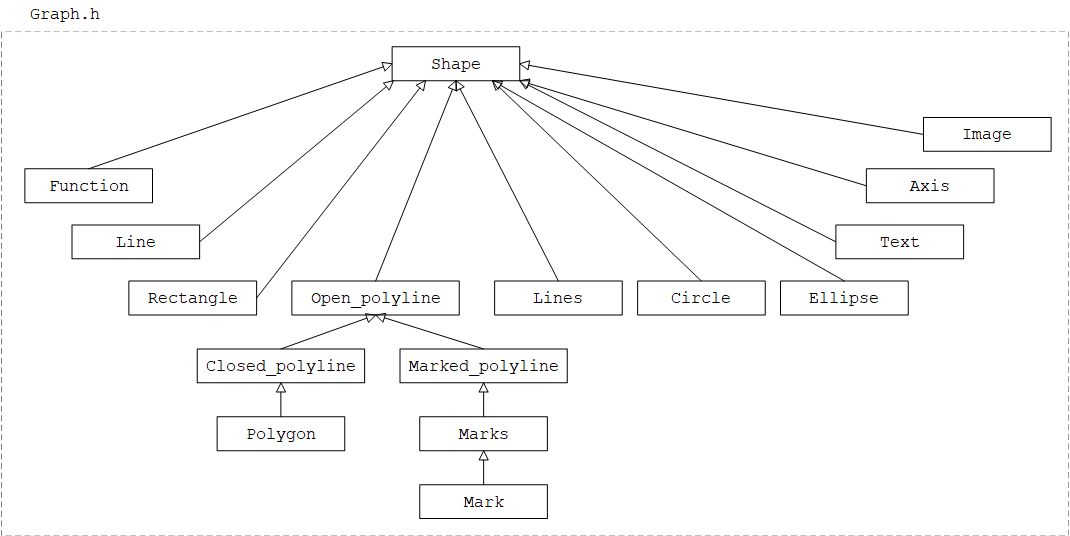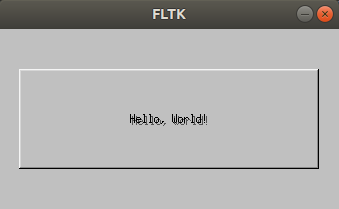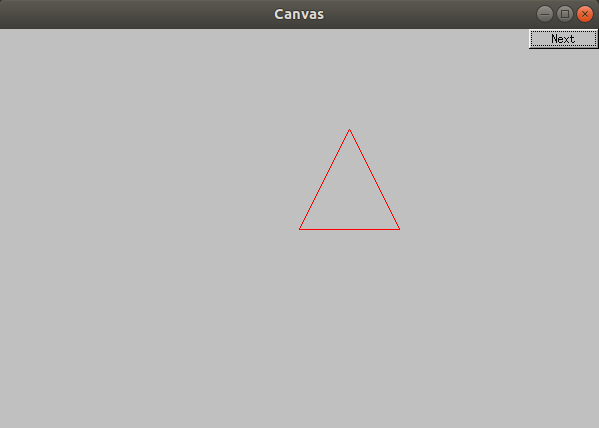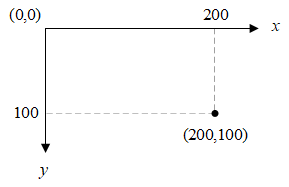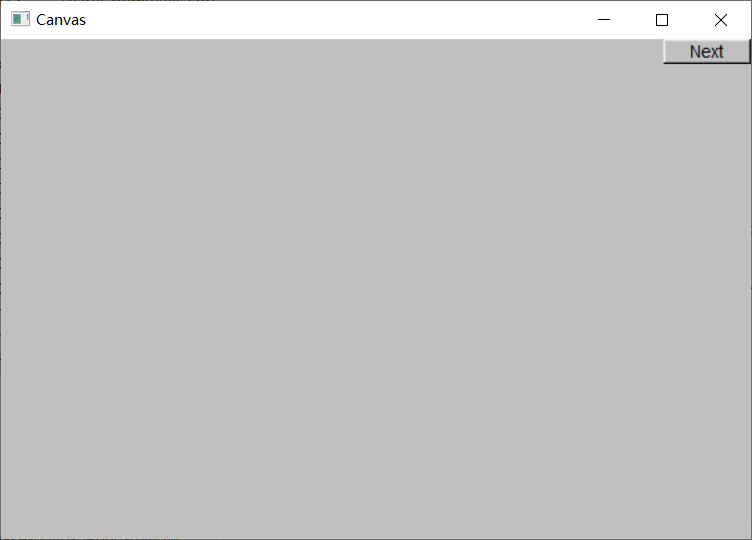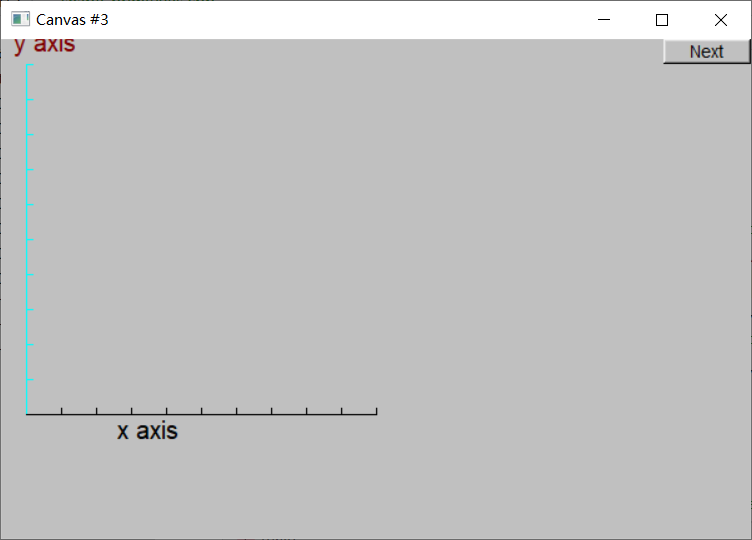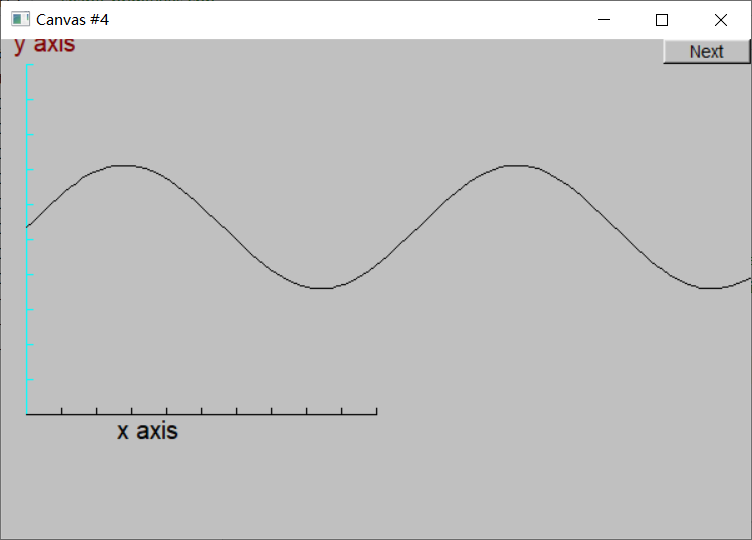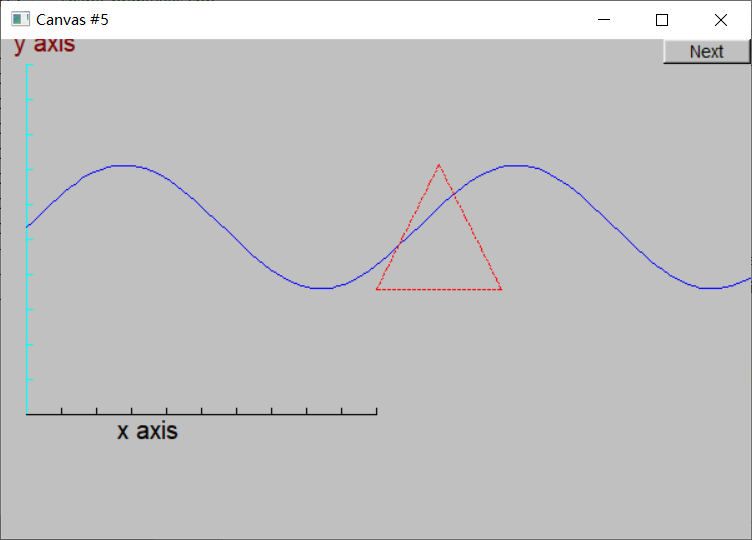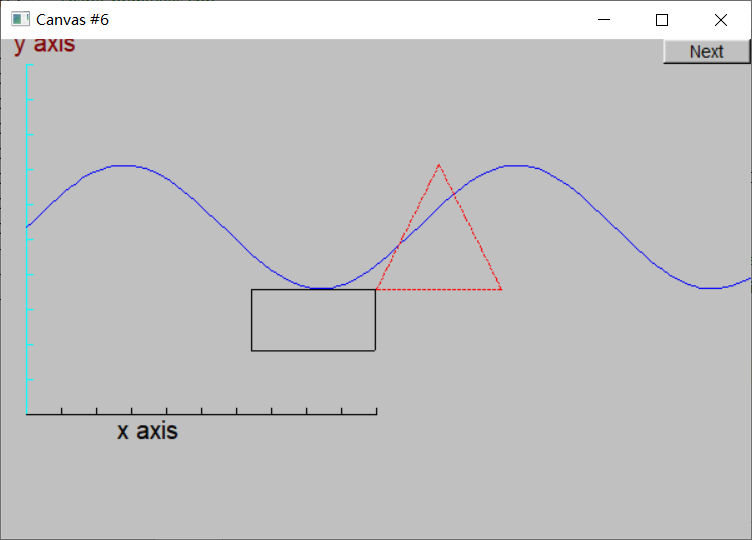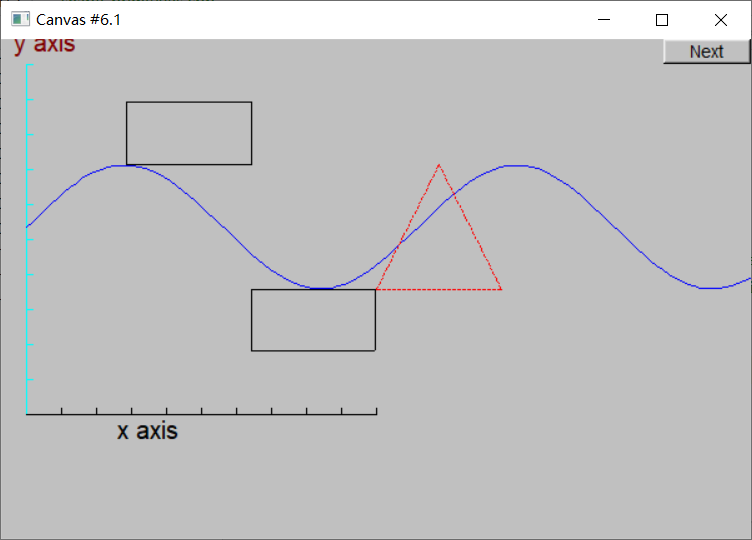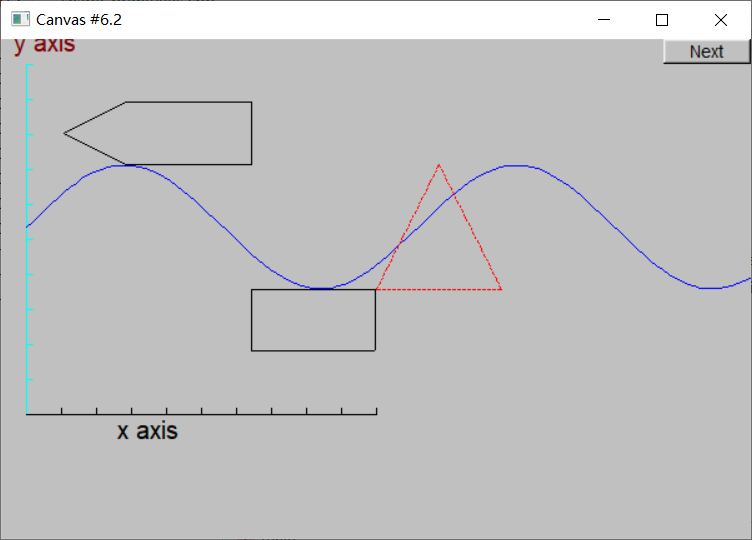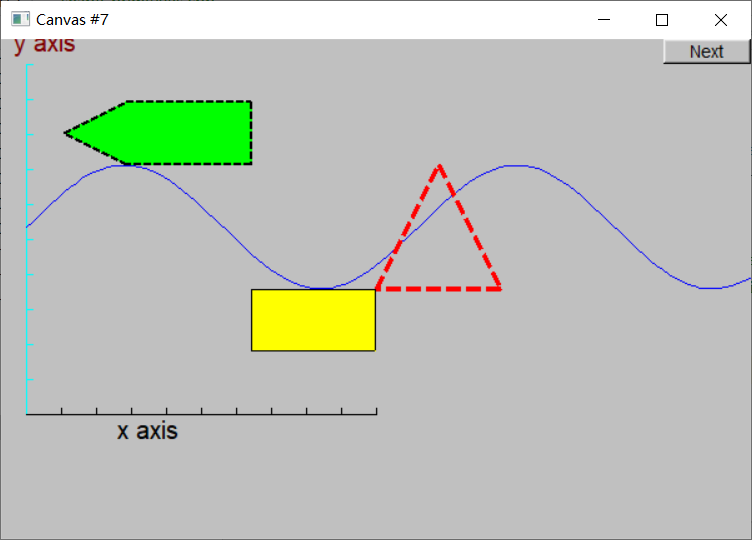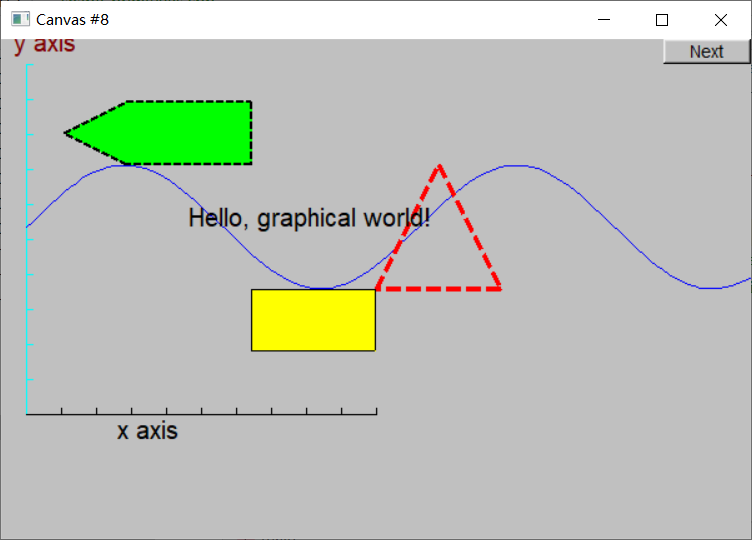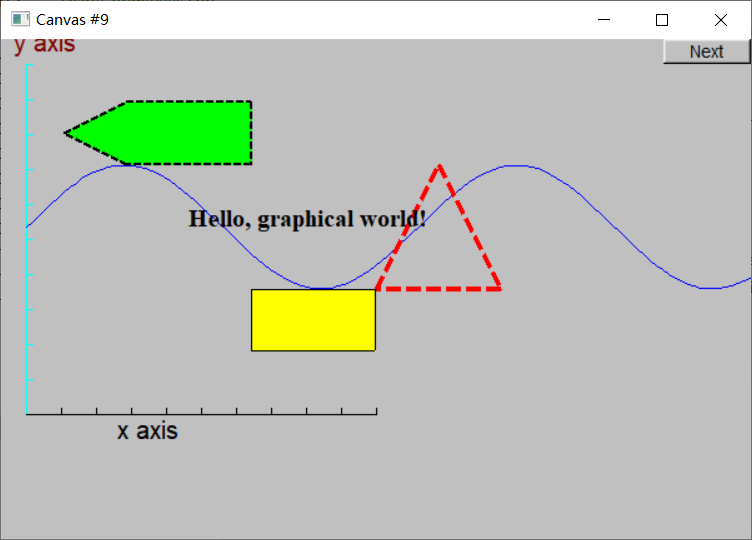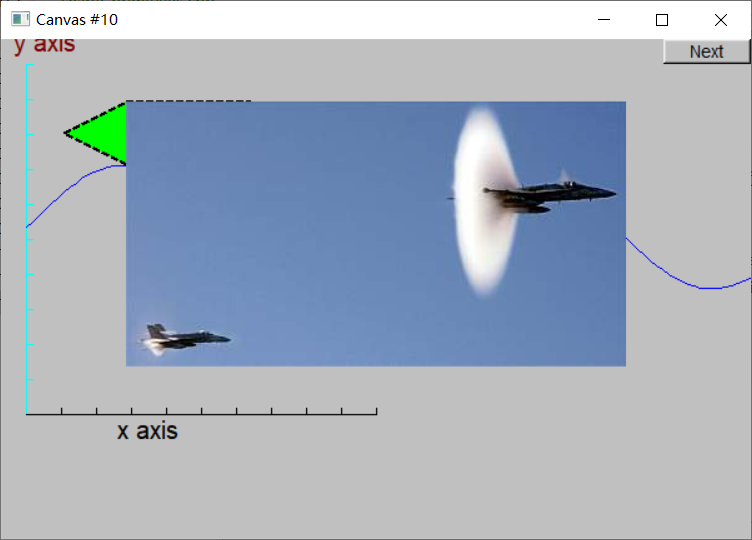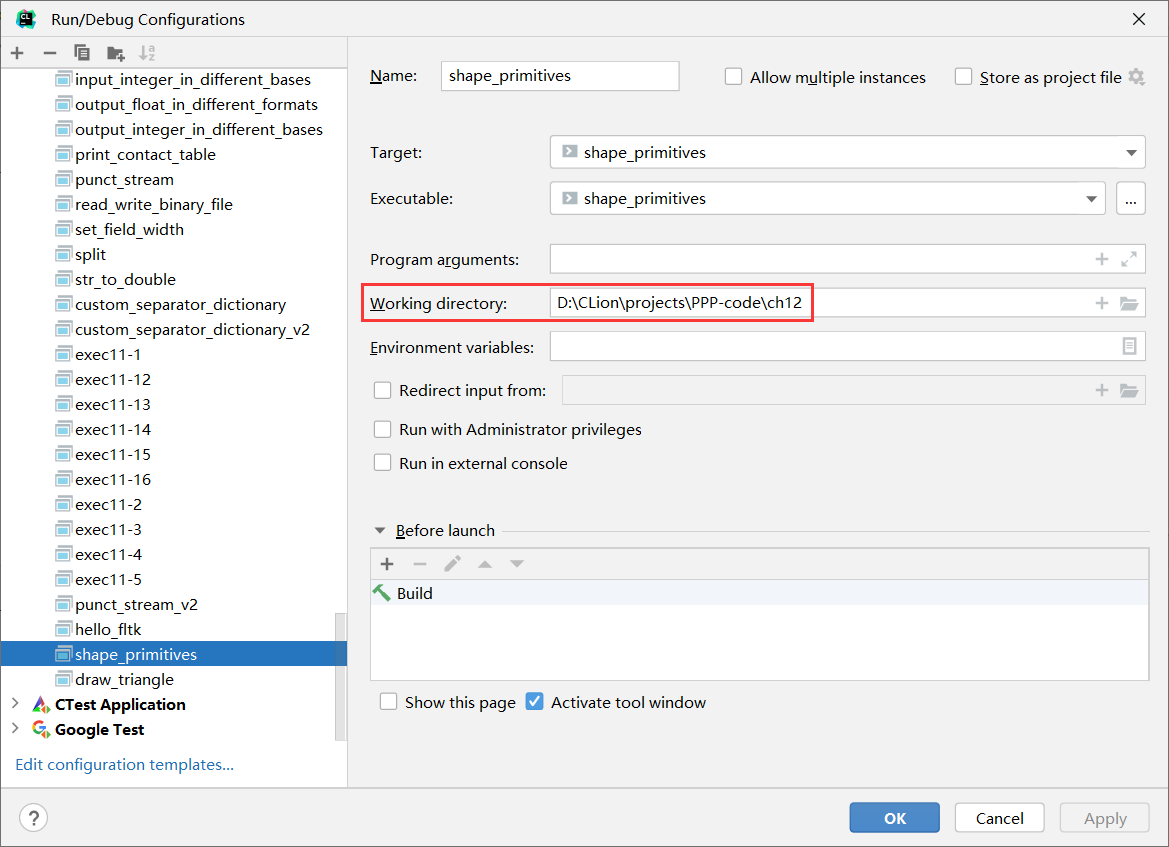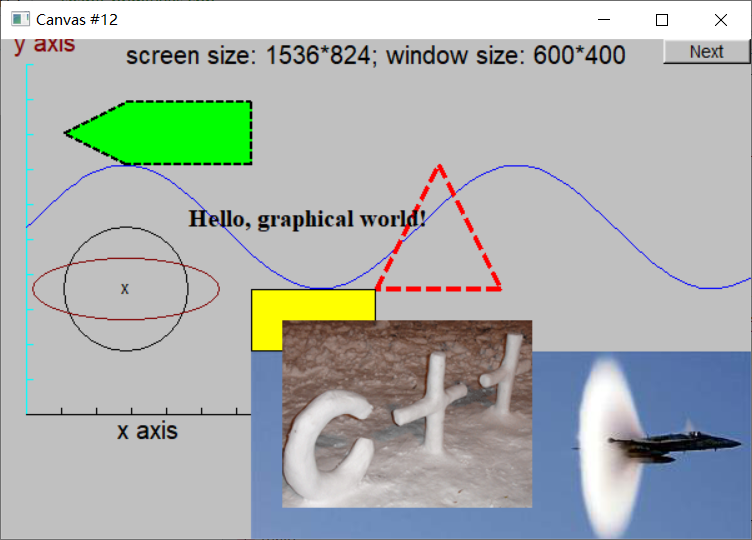《C++程序设计原理与实践》笔记 第12章 一个显示模型
本章介绍了一个显示模型(display model)(GUI的输出部分),并给出了使用示例和基本概念,例如屏幕坐标、线和颜色等。
12.1 为什么需要图形?
我们为什么用四章的篇幅介绍图形以及一章介绍GUI?
- 图形很有用。例如,科学计算、数据分析需要数据图形化。
- 图形很有趣。一段代码的效果能够立刻呈现出来。
- 图形提供了许多有趣的代码来阅读。学习编程的一部分是阅读大量代码,寻找好代码的感觉。
- 图形的设计实例非常丰富。图形领域有非常丰富的设计决策和设计技术的具体、实际的例子。
- 图形有利于解释面向对象程序设计(object-oriented programming)的概念和语言特性。图形提供了一些非常易于理解的面向对象设计实例。
- 一些关键的图形学概念并不是简单直白的。
12.2 一个显示模型
iostream库是面向字符的输入/输出流。本章和之后的四章介绍另外一种技术:图形(graphics)和图形用户界面(graphical user interface, GUI),可以直接显示在计算机屏幕上。图形包括点、线、矩形、圆等形状(shape),GUI包括窗口、按钮、输入框等构件(widget)。
基本模型如下:我们利用图形库提供的基本图形(例如线)组合出更复杂的图形(例如多边形);之后将这些图形对象附加(attach)到一个表示物理屏幕的窗口对象;最后,显示引擎(图形库/GUI库)在屏幕上绘制这些图形。
12.3 第一个例子
下面的程序在屏幕上绘制一个三角形:
运行结果如下:
下面逐行分析这个程序。首先包含(作者提供的)图形库头文件:
1
2
#include "Graph.h" // get access to our graphics library facilities
#include "Simple_window.h" // get access to our window library
接着,告诉编译器图形相关的类在命名空间Graph_lib中:
1
using namespace Graph_lib; // our graphics facilities are in Graph_lib
然后,在main()中创建一个窗口win:
1
2
Point tl(100, 100); // to become top left corner of window
Simple_window win(tl, 600, 400, "Canvas"); // make a simple window
其中,tl表示窗口左上角在屏幕上的坐标,宽度和高度分别为600和400像素,字符串 “Canvas” 将显示在窗口左上角的标题栏。
接下来,创建一个多边形对象poly,并添加三个点,从而得到一个三角形:
1
2
3
4
5
Graph_lib::Polygon poly; // make a shape (a polygon)
poly.add(Point(300, 200)); // add a point
poly.add(Point(350, 100)); // add another point
poly.add(Point(400, 200)); // add a third point
这里的点表示的是窗口内的坐标。
之后将三角形的边设置为红色(纯粹是为了展示):
1
poly.set_color(Color::red); // adjust properties of poly
最后,将poly附加到窗口win:
1
win.attach(poly); // connect poly to the window
只有这样图形才会被绘制出来。程序的最后一行
1
win.wait_for_button(); // give control to the display engine
wait_for_button()将控制权交给GUI系统,并告诉GUI系统将窗口显示出来(同时绘制附加到该窗口的图形)。之后,将会等待用户点击(Simple_window自带的) “Next” 按钮。当点击该按钮后,程序将终止并关闭窗口。
操作系统会为每个窗口添加标题栏/窗口框(frame),因此你“免费”得到了右上角的三个按钮。
12.4 使用GUI库
要编写GUI程序,必须使用GUI库(用于调用操作系统的底层接口来绘制窗口和图形)。然而,C++并没有提供标准GUI库,因此作者从很多可用的C++ GUI库中选择了一个。
本书使用的GUI库叫做FLTK(Fast Light Toolkit,读作 “fulltick” ),可以从fltk.org下载。我们的代码可以移植到任何使用FLTK的平台(Windows、Linux、macOS等)。
注:书中的代码不是直接使用FLTK,而是使用了作者提供的GUI库。这个GUI库是在FLTK的基础上又封装了一层,提供了形状和GUI构件的接口类(如无特殊说明,后面提到“GUI库”就是指作者提供的这个GUI库)。
GUI库的源代码可以从作者网站上下载code.tar,或者从GitHub仓库下载。
注:代码中存在几处编译错误,需要如下修改
- Window.h:开头增加两个
#include和两个using声明:
1
2
3
4
5
6
7
#include <string>
#include <vector>
// ...
using std::string;
using std::vector;
// ...
- Simple_window.h:
struct Simple_window : Window改为struct Simple_window : Graph_lib::Window - Graph.h:
Vector_ref(const Vector<T>&);和Vector_ref& operator=(const Vector<T>&);中的Vector改为Vector_ref
该GUI库由5个头文件和4个源文件组成:
- 头文件
- Point.h
- Window.h
- Simple_window.h
- Graph.h
- GUI.h
- 源文件
- Window.cpp
- Simple_window.cpp
- Graph.cpp
- GUI.cpp
头文件之间的包含关系如下:
其中,Window.h、Simple_window.h和GUI.h提供了Window、Simple_window和Button等GUI构件,类图如下:
Graph.h提供了形状类Shape以及Line、Rectangle、Circle等子类,类图如下:
12.8 让程序运行起来
注:和第6章一样,本章中作者又是到最后一节才讲如何让程序运行起来(正文中也没有详细讲,只提到了附录D,而附录D也只介绍了使用Visual Studio一种方法)。实际上对于初学者来说这是最困难的部分。在不同操作系统上、使用不同构建工具的构建方式也各不相同,但基本上包括以下步骤:
- 编译FLTK源代码,生成FLTK库文件;
- 编译GUI库源代码,生成GUI库文件;
- 编译我们自己的源代码,并链接到GUI库和FLTK库,生成可执行文件。
下面详细介绍使用Make和CMake两种构建方法。
12.8.1 使用Make
12.8.1.1 安装FLTK
本节在Ubuntu系统上使用Make命令编译并安装FLTK库。
首先从FLTK官方网站下载源代码(例如fltk-1.3.8-source.tar.gz),解压后执行以下命令:
1
2
3
4
5
cd fltk-1.3.8/
./configure --prefix=/usr/local
make
sudo make install
sudo ldconfig
其中,configure命令用于生成构建配置文件,--prefix选项指定安装路径,头文件将被拷贝到$prefix/include目录,库文件将被拷贝到$prefix/lib目录。如果报错 “Configure could not find required X11 libraries, aborting” 则需要先安装X11库:
1
sudo apt-get install libx11-dev
make命令将源代码编译为库文件,生成在fltk-1.3.8/lib目录;make install命令将头文件以及编译生成的库文件和可执行文件等拷贝到--prefix选项指定的目录下(这里是/usr/local):
1
2
3
4
5
6
7
8
9
10
11
$ cd /usr/local
$ ls bin/
fltk-config fluid ...
$ ls include/
FL ...
$ ls lib/
lib/libfltk.a lib/libfltk_images.a lib/libfltk_png.a
lib/libfltk_forms.a lib/libfltk_jpeg.a lib/libfltk_z.a
...
其中,fltk-config是一个辅助程序,可以自动生成编译和链接选项:
1
2
3
4
5
6
7
8
$ fltk-config --cxx
g++
$ fltk-config --cxxflags
-I/usr/local/include -I/usr/local/include/FL/images -D_LARGEFILE_SOURCE -D_LARGEFILE64_SOURCE -D_THREAD_SAFE -D_REENTRANT
$ fltk-config --ldflags
-L/usr/local/lib -lfltk -lpthread -ldl -lm -lX11
例如,下面是FLTK官方文档Writing Your First FLTK Program中的Hello World程序:
1
2
3
4
5
6
7
8
9
10
11
12
13
14
15
#include <FL/Fl.H>
#include <FL/Fl_Box.H>
#include <FL/Fl_Window.H>
int main(int argc, char* argv[]) {
Fl_Window* window = new Fl_Window(340, 180);
Fl_Box* box = new Fl_Box(20, 40, 300, 100, "Hello, World!");
box->box(FL_UP_BOX);
box->labelfont(FL_BOLD_ITALIC);
box->labelsize(36);
box->labeltype(FL_SHADOW_LABEL);
window->end();
window->show(argc, argv);
return Fl::run();
}
可以使用以下命令编译该程序:
1
g++ `fltk-config --cxxflags` -o hello_fltk hello_fltk.cpp `fltk-config --ldflags`
该命令等价于
1
g++ -I/usr/local/include -I/usr/local/include/FL/images -D_LARGEFILE_SOURCE -D_LARGEFILE64_SOURCE -D_THREAD_SAFE -D_REENTRANT -o hello_fltk hello_fltk.cpp -L/usr/local/lib -lfltk -lpthread -ldl -lm -lX11
运行结果如下:
另外,fltk-config还提供了一个更简便的命令:
1
fltk-config --compile hello_fltk.cpp
该命令自动将编译选项和链接选项组合成一个编译命令并执行,和上面的编译命令也是等价的。
注:由于/usr/local/include和/usr/local/lib在默认的头文件和库文件搜索路径列表中,因此可以省略编译命令中的-I和-L选项,从而简化为
1
g++ -o hello_fltk hello_fltk.cpp -lfltk -lpthread -ldl -lm -lX11
要卸载FLTK,在fltk-1.3.8目录下执行
1
sudo make uninstall
参考:
12.8.1.2 编译GUI库
安装好FLTK后,下面将作者提供的GUI库源代码编译为库文件。
首先从作者网站下载源代码code.tar并解压出GUI目录,或者从GitHub仓库下载源代码,并按照12.4节的方式修正编译错误。由于作者提供的源代码中已经包含了Makefile,因此直接在GUI目录下执行make命令,即可构建出库文件libbookgui.a,与源代码在同一个目录下。
12.8.1.3 编译自己的程序代码
假设12.3节中的程序保存在ch12/draw_triangle.cpp,目录ch12与GUI在同级目录下:
1
2
3
4
5
6
7
8
PPP-code/
GUI/
Window.h
Graph.h
...
libbookgui.a
ch12/
draw_triangle.cpp
则在ch12目录中执行以下命令:
1
g++ -I../GUI -o draw_triangle draw_triangle.cpp -L../GUI -lbookgui `fltk-config --ldflags --use-images`
即可得到可执行文件draw_triangle。其中,-I../GUI选项告诉编译器GUI头文件的搜索路径,从而#include "Graph.h"能够找到GUI目录下的Graph.h;-L../GUI选项告诉链接器GUI库文件的搜索路径,从而-lbookgui能够找到GUI目录下的libbookgui.a;fltk-config --ldflags --use-images将自动生成需要链接的FLTK库。
运行结果如下:
12.8.2 使用CMake(推荐)
CMake是一个开源的、跨平台的C++构建工具,新版本的FLTK已经支持CMake构建。与Make相比,使用CMake构建具有以下优点:
- 简单,不需要手动编写复杂的编译命令
- 不需要手动安装FLTK,使用CMake的
FetchContent模块可以自动下载并构建FLTK库 - CMake是跨平台的,因此在Windows、Linux和macOS系统上都适用
- 不仅可以在命令行使用,任何支持CMake的IDE(例如CLion、Visual Studio等)都适用
CMake的安装可参考CMake构建工具使用教程。CMake使用名为CMakeLists.txt的文件声明构建目标。在项目根目录、GUI目录和ch12目录下分别创建一个CMakeLists.txt文件:
1
2
3
4
5
6
7
8
9
10
PPP-code/
CMakeLists.txt
GUI/
CMakeLists.txt
Window.h
Graph.h
...
ch12/
CMakeLists.txt
draw_triangle.cpp
根目录下的CMakeLists.txt内容如下:
1
2
3
4
5
6
7
8
9
10
11
12
13
14
15
16
cmake_minimum_required(VERSION 3.20)
project(PPP_code)
set(CMAKE_CXX_STANDARD 14)
include(FetchContent)
set(FLTK_BUILD_TEST OFF CACHE BOOL " " FORCE)
FetchContent_Declare(
fltk
GIT_REPOSITORY https://github.com/fltk/fltk.git
GIT_TAG release-1.3.8
)
FetchContent_MakeAvailable(fltk)
add_subdirectory(GUI)
add_subdirectory(ch12)
其中,FetchContent_Declare()命令声明了fltk库及其Git仓库地址,FetchContent_MakeAvailable()将自动下载fltk库的源代码。
GUI/CMakeLists.txt内容如下:
1
2
3
4
5
file(GLOB SOURCES RELATIVE ${CMAKE_CURRENT_SOURCE_DIR} *.cpp)
add_library(GUI ${SOURCES})
target_link_libraries(GUI fltk fltk_images)
target_include_directories(GUI PUBLIC ${fltk_SOURCE_DIR} ${fltk_BINARY_DIR})
target_include_directories(GUI INTERFACE ${CMAKE_CURRENT_SOURCE_DIR})
这里声明了一个库文件GUI,并链接到fltk和fltk_images库。
ch12/CMakeLists.txt内容如下:
1
2
add_executable(draw_triangle draw_triangle.cpp)
target_link_libraries(draw_triangle GUI)
这里声明了一个可执行文件draw_triangle,并链接到GUI库(CMake会自动处理传递依赖,并将其链接到fltk库)。
在项目根目录下执行以下命令:
1
2
cmake -G "Unix Makefiles" -B cmake-build
cmake --build cmake-build --target draw_triangle
初次构建时CMake将自动下载并构建FLTK库,构建完成后即可得到可执行文件cmake-build/ch12/draw_triangle,运行可得到与上面同样的效果。
注:这里给出的方法就是我自己的代码仓库PPP-code使用的方法。
参考:
- README.CMake.txt
- Using CMake to build an FLTK application
- Provide easier instructions for modern CMake
12.8.3 使用Visual Studio
参考:
12.5 坐标系
计算机屏幕是由像素(pixel)组成的矩形区域。像素是一个可以设置为某种颜色的点。在程序中最常见的建模屏幕的方式是由像素组成的矩形,每个像素由x(水平)坐标和y(垂直)坐标确定,屏幕左上角是坐标原点,如下图所示。
与数学上的坐标系不同的是,y坐标是向下增长的。
在GUI程序中,窗口(window)是从屏幕中划分出的由程序控制的矩形区域。可以将窗口看作一个小屏幕(窗口内的坐标系建模方式屏幕相同)。例如:
1
Simple_window win(tl, 600, 400, "Canvas");
创建了一个宽600像素、高400像素的窗口(不包括标题栏),从而窗口内的x坐标从左到右为0~599,y坐标从上到下为0~399。能够进行绘制的窗口区域通常称为画布(canvas)。
12.6 形状
GUI库的头文件Graph.h定义了一组形状类,见12.4节。
12.7 使用形状类
本节介绍GUI库的一些基本特性:Simple_window, Window, Shape, Text, Polygon, Line, Lines, Rectangle, Color, Line_style, Point, Axis,目的是让你对这些特性有一个全面的了解,而不是详细理解某个类。下一章将会介绍每个类的设计。
12.7.1 图形头文件和main函数
首先需要包含GUI库的头文件:
1
2
#include "Graph.h"
#include "Window.h"
或者
1
2
#include "Graph.h"
#include "Simple_window.h"
Window.h包含于窗口有关的特性,Graph.h包含在窗口上绘制形状(包括文本)有关的特性。这些特性都定义在Graph_lib命名空间中。为了简单起见,使用using指令使得程序可以直接使用Graph_lib中的名字:
1
using namespace Graph_lib;
12.7.2 一个几乎空白的窗口
1
2
3
4
5
6
Point tl(100, 100); // top left corner of our window
Simple_window win(tl, 600, 400, "Canvas");
// screen coordinate tl for top left corner
// window size(600*400)
// title: Canvas
win.wait_for_button(); // display!
这段代码创建了一个Simple_window,即一个带有 “Next” 按钮的窗口,左上角位于(100, 100),宽度和高度分别为600和400,标题为 “Canvas” 。通过调用win.wait_for_button()将控制权交给GUI系统,从而将窗口绘制在屏幕上,如下图所示。
12.7.3 坐标轴
1
2
3
4
5
6
Axis xa(Axis::x, Point(20, 300), 280, 10, "x axis"); // make an Axis
win.attach(xa); // attach xa to the window, win
Axis ya(Axis::y, Point(20, 300), 280, 10, "y axis");
ya.set_color(Color::cyan); // choose a color
ya.label.set_color(Color::dark_red); // choose a color for the text
win.attach(ya);
这段代码创建了一个x轴(Axis::x)和一个y轴(Axis::y),原点都在(20, 300)(窗口坐标系),长度为280,有10个刻度。通过调用win.attach()将坐标轴对象附加到窗口,从而能够被绘制出来。
12.7.4 绘制函数图像
下面绘制一个正弦函数图像:
1
2
Function sine(sin, 0, 100, Point(20, 150), 1000, 50, 50); // sine curve
win.attach(sine);
其中,名为sine的Function对象使用标准库函数sin()生成的函数值绘制正弦曲线,自变量范围为[0, 100),以(20, 150)为“原点”,共绘制1000个点,x和y坐标均放缩50倍。
注意,超出窗口矩形区域的点将被GUI系统忽略。
12.7.5 多边形
多边形Polygon描述为一系列点,通过线连接起来:
1
2
3
4
5
6
7
Polygon poly;
poly.add(Point(300, 200)); // three points make a triangle
poly.add(Point(350, 100));
poly.add(Point(400, 200));
poly.set_color(Color::red);
poly.set_style(Line_style::dash);
win.attach(poly);
与12.3节的例子一样,我们添加了一个三角形,作为多边形的例子,并设置了颜色和线型。所有形状都有线型,默认为实线(Line_style::solid),这里设置为虚线(Line_style::dash)。
12.7.6 矩形
矩形是最容易处理的形状。例如,矩形易于描述(左上角、宽和高,或者左上角和右下角,等等),易于判断一个点是否在矩形内,以及易于用硬件快速绘制由像素构成的矩形。
与其他封闭形状相比,大多数图形库能够更好地处理矩形。因此,我们提供了一个独立于Polygon类的Rectangle类。Rectangle由左上角、宽和高来描述:
1
2
Graph_lib::Rectangle r(Point(200, 200), 100, 50); // top left corner, width, height
win.attach(r);
可以创建一个看起来像矩形的Closed_polyline:
1
2
3
4
5
6
Closed_polyline poly_rect;
poly_rect.add(Point(100, 50));
poly_rect.add(Point(200, 50));
poly_rect.add(Point(200, 100));
poly_rect.add(Point(100, 100));
win.attach(poly_rect);
尽管poly_rect的绘制结果是一个矩形,但在内存中它并不是一个Rectangle对象。最简单的证明方法是再添加一个点:
1
poly_rect.add(Point(50, 75));
此时它的绘制结果就不再是一个矩形:
而Rectangle不是碰巧看起来像一个矩形,它从根本上保证是一个矩形。
12.7.7 填充
前面绘制的形状都是轮廓,也可以填充颜色:
1
2
3
4
r.set_fill_color(Color::yellow); // color the inside of the rectangle
poly.set_style(Line_style(Line_style::dash, 4));
poly_rect.set_style(Line_style(Line_style::dash, 2));
poly_rect.set_fill_color(Color::green);
任何封闭形状都可以填充。
12.7.8 文本
可以使用Text对象将文本放置在任何位置:
1
2
Text t(Point(150, 150), "Hello, graphical world!");
win.attach(t);
其中(150, 150)是文本框左下角坐标。
利用上图中的基本图形元素,你可以构建任意复杂、微妙的显示效果。注意,本章中的代码没有循环和选择语句,所有数据都是“硬编码”的,输出只是基本图形元素的简单组合。一旦我们开始使用数据和算法来组合这些基本图形,事情就开始变得有趣了。
12.7.3节中坐标轴的标签就是一个Text对象,可以通过set_color()改变文本颜色。另外,也可以设置字体和字号:
1
2
t.set_font(Font::times_bold);
t.set_font_size(20);
12.7.9 图像
可以从文件中加载图像:
1
2
Image ii(Point(100, 50), "img/image.jpg"); // 400*212-pixel jpg
win.attach(ii);
如果图像太大,则超出窗口区域的部分会被“剪裁”掉。
注:文件名 “img/image.jpg” 是相对路径,相对于工作目录,因此必须在img所在目录下运行程序,否则会找不到文件。如果是在命令行运行程序,则工作目录就是命令行的当前工作目录:
1
2
## working directory is "/home/zzy/PPP-code/ch12"
[zzy@ubuntu ~/PPP-code/ch12]$ ../cmake-build/ch12/shape_primitives
如果是在IDE运行程序,可以手动设置工作目录:
12.7.10 还有很多
下面的代码展示了图形库的更多特性:
1
2
3
4
5
6
7
8
9
10
11
12
13
14
15
16
17
18
19
Circle c(Point(100, 200), 50);
win.attach(c);
Ellipse e(Point(100, 200), 75, 25);
e.set_color(Color::dark_red);
win.attach(e);
Mark m(Point(100, 200), 'x');
win.attach(m);
std::ostringstream oss;
oss << "screen size: " << x_max() << '*' << y_max()
<< "; window size: " << win.x_max() << '*' << win.y_max();
Text sizes(Point(100, 20), oss.str());
win.attach(sizes);
Image cal(Point(225, 225), "img/snow_cpp.gif"); // 320*240-pixel gif
cal.set_mask(Point(40, 40), 200, 150); // display center part of image
win.attach(cal);
完整代码: